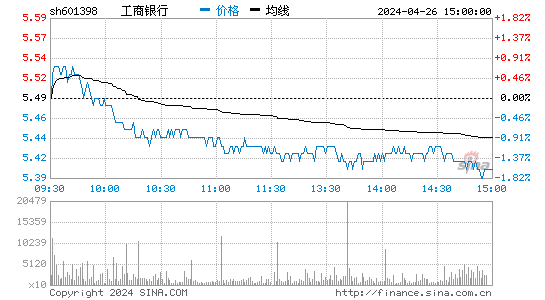区块链信息
更多- 2025-02-19新区块链视角下的银行定期存款存单补发流程与安全风险
- 2025-02-19新区块链技术赋能下的房产户型变更:机遇与挑战
- 2025-02-18区块链时代支票挂失的变革与挑战
- 2025-02-18区块链技术升级改造及未来展望
- 2025-02-18区块链视角下的信用卡挂失补卡流程及安全风险
- 2025-02-18区块链技术升级改造及未来展望
- 2025-02-18银行储蓄卡账户被限制交易的原因及解除方法详解
- 2025-02-18区块链技术升级改造及未来展望
- 2025-02-18区块链技术升级改造:挑战与机遇
- 2025-02-18区块链技术升级改造及未来展望
股票行情
更多- 2025-02-18股票新高:机遇与风险并存的投资信号
- 2025-02-18新股开盘价的决定性因素:宏观经济、行业趋势、公司实力及市场情绪
- 2025-02-17股票点数:解读市场波动背后的含义及对投资者的影响
- 2025-02-16嘉实成长收益混合A基金深度分析:区块链技术赋能下的投资策略
- 2025-02-16理想汽车自研芯片落地,纯电车型性能提升,股价盘前大涨
- 2025-02-16春节后基金调仓动向:华菱钢铁、吉祥航空、联创光电受青睐
- 2025-02-16电魂网络(603258)深度解析:2月14日涨停背后,区块链技术能带来哪些机遇?
- 2025-02-15A股三大指数早盘集体上涨,AI医疗、DeepSeek概念股领涨,大消费板块普跌
- 2025-02-15A股市场春季行情展望:机构策略大比拼
- 2025-02-15区块链技术赋能下的ETF市场深度解析:机遇与挑战
外汇行情
更多- 2025-02-17汇海点市深度分析:2025年2月13日美元、欧元、黄金市场走势解读
- 2025-02-16黄金原油市场分析:黄金突破2930,原油反弹逢空
- 2025-02-16英镑兑美元升至年内高点:空头回补与贸易乐观情绪共振
- 2025-02-16全球市场一周速览:科技巨头动态与经济数据解读
- 2025-02-15黄金价格:继续看涨的理由及潜在风险
- 2025-02-15港元定存息变动:汇丰领跌,中小行跟风?
- 2025-02-13棕榈油价格上涨:短期利多因素与长期不确定性
- 2025-02-12黄金原油市场深度分析:技术面与基本面解读
- 2025-02-12非农就业数据与主要货币对技术分析
- 2025-02-11黄金涨势终结:地缘政治与美元走势的博弈
其他
更多- 2025-02-19新银行卡账户被限制交易?冷静应对,有效解决
- 2025-02-18房屋防水工程:方法、施工及维护
- 2025-02-18航茂二手车车辆配置详解:价值评估与消费者指南
- 2025-02-18房产纠纷处理指南:质量、产权、交易及租赁问题应对策略
- 2025-02-18区块链技术在房产领域的应用与挑战
- 2025-02-18深圳园岭街道深圳实验学校综合楼焕新:街校社共建的儿童友好型党群服务中心
- 2025-02-18汽修工具的正确使用、收纳与保养:延长使用寿命,提升维修效率
- 2025-02-17区块链技术赋能家居:智能鞋柜的未来
- 2025-02-17社保退保手续办理及影响详解:区块链视角下的未来趋势
- 2025-02-17区块链技术升级改造及未来展望
- 货币换算器
-
- 加密货币行情
- 热门文章
-
- 1TA18钛合金在区块链技术中的应用潜力
- 2机油更换后复位操作:确保爱车保养万无一失
- 35奈(段德春):“黄金”收年官!——2024年黄金市场回顾与2025年展望
- 4华发教育拟在唐山丰润区建设人工智能轨道交通实训设备生产基地
- 5国泰中证畜牧养殖ETF深度解析:区块链技术赋能畜牧业的未来展望
- 6水滴保荣获人民匠心服务奖:区块链技术赋能普惠保险的探索
- 7工信部公布减免车辆购置税新能源汽车车型目录,区块链技术或将助力汽车产业升级
- 8泽连斯基新年致辞视频引争议: “游隼”导弹画面疑似造假?深析乌克兰军工实力与信息战
- 9威马农机股权激励计划:区块链视角下的长远战略与风险考量
- 10恒指牛熊证街货比例及分布分析:区块链技术应用前景
- 友情链接