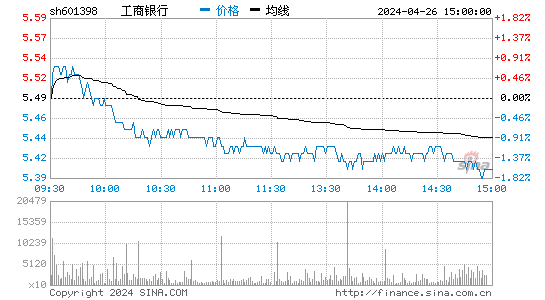区块链信息
更多- 2025-02-27德国大选AI聊天机器人:便捷与偏见的博弈
- 2025-02-26阿里巴巴2025财年第三季度财报深度解读:区块链技术潜在应用场景分析
- 2025-02-26海信RGB-Mini LED电视:区块链技术潜在应用的探索
- 2025-02-25区块链技术赋能现代物流:降本增效与转型升级
- 2025-02-25蒙古国煤炭产量下滑:区块链技术能否助力产业升级?
- 2025-02-25南方电网虚拟电厂规模突破1200万千瓦:区块链技术应用前景展望
- 2025-02-25南方新优享灵活配置混合A基金深度解析:区块链技术应用前景
- 2025-02-24斯瑞达拟设立全资子公司进军新材料领域:区块链技术应用前景分析
- 2025-02-23台湾加权指数上涨:解读背后的区块链关联性
- 2025-02-23兴华安裕利率债A基金深度解析:基于区块链技术的潜在应用与风险
股票行情
更多- 2025-02-28新摩根大通香港地产股展望:领展、太古、信和值得关注,部分发展商面临减值风险
- 2025-02-26杭州高新(300478.SZ)股价闪崩:澄清业务后股价回撤超6%,市值蒸发过亿
- 2025-02-26厚大股份(837955)闪崩:两天跌幅超七成,龙虎榜数据解读
- 2025-02-26机器人、价值、云计算ETF领跑资金流入,反映市场何种预期?
- 2025-02-26国泰安益灵活配置混合A基金深度解析:区块链技术赋能下的投资策略
- 2025-02-26汇添富中证上海环交所碳中和ETF深度解析:机遇与挑战并存的碳中和投资
- 2025-02-26国光股份股东减持计划:解读其背后的市场信号与潜在影响
- 2025-02-25《哪吒2》延长上映,光线传媒股价飙升:深度解读与未来展望
- 2025-02-25南卫股份(603880)2月19日股市表现及资金流向分析
- 2025-02-25农银汇理金益债券基金深度分析:稳定收益与潜在风险并存
外汇行情
更多- 2025-02-28新2月21日金融市场关键数据及分析:PMI、消费者信心与美联储讲话
- 2025-02-27董镇元:金银震荡上行,区间操作为主
- 2025-02-27轩锋:黄金高位震荡,今日走势至关重要!深度解析及交易策略
- 2025-02-26金价再创新高:通胀、避险与央行购金共同驱动
- 2025-02-25聚乙烯市场:价格震荡,后市展望偏弱
- 2025-02-25黄金短线交易策略及2025年展望
- 2025-02-24澳元/美元:在基本面压力与技术面支撑之间摇摆
- 2025-02-24寒潮来袭,美国天然气期货应声上涨5%:深度解析及市场影响
- 2025-02-24MicroStrategy 20亿美元可转换债券发行:押注比特币的持续豪赌
- 2025-02-23澳联储或将开启四年来首次降息:谨防鹰派降息
其他
更多- 2025-02-27华润医疗燕化IOT协议纠纷案终审判决及财务影响分析
- 2025-02-27极空间私有云:技术创新与用户体验的完美融合,成就双平台销量冠军
- 2025-02-27隆鑫通用重庆新设后勤管理公司:解读其战略意图与潜在影响
- 2025-02-26新时达高性能变换器打破国外垄断,助力船舶行业低碳转型
- 2025-02-26郑州航空港科技资本公司注册成立,注册资本20亿元:对河南省科技产业发展的深远影响
- 2025-02-26深度解析西南证券宇通客车买入评级:机遇与挑战并存
- 2025-02-26网易云音乐2024年财报:利润大幅增长背后的深层解读
- 2025-02-26以区块链视角解读:帆书APP《樊登讲书 家庭图书馆(历史篇)》书单的时代意义
- 2025-02-26天齐锂业海外氢氧化锂项目资产减值测试:审慎经营,信息披露为先
- 2025-02-25墨西哥央行下调2025年增长预测:美国新政府政策成主因
- 货币换算器
-
- 加密货币行情
- 热门文章
-
- 1机油更换后复位操作:确保爱车保养万无一失
- 2TA18钛合金在区块链技术中的应用潜力
- 35奈(段德春):“黄金”收年官!——2024年黄金市场回顾与2025年展望
- 4国泰中证畜牧养殖ETF深度解析:区块链技术赋能畜牧业的未来展望
- 5华发教育拟在唐山丰润区建设人工智能轨道交通实训设备生产基地
- 6水滴保荣获人民匠心服务奖:区块链技术赋能普惠保险的探索
- 7泽连斯基新年致辞视频引争议: “游隼”导弹画面疑似造假?深析乌克兰军工实力与信息战
- 8工信部公布减免车辆购置税新能源汽车车型目录,区块链技术或将助力汽车产业升级
- 9露笑科技跌停背后:机构大规模抛售与深股通逆势买入的博弈
- 10威马农机股权激励计划:区块链视角下的长远战略与风险考量
- 友情链接